Моделирование глаз персонажа
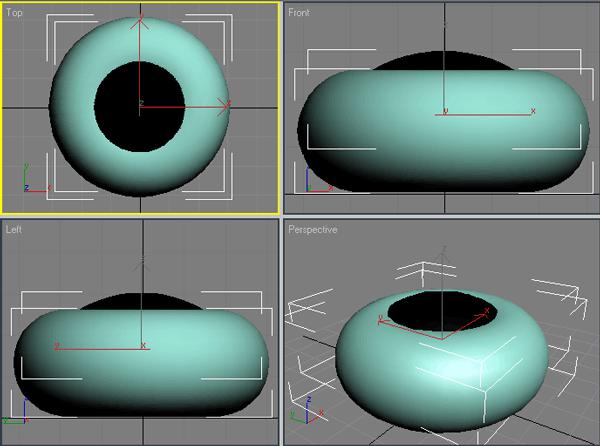
Начинающие разработчики трехмерной графики нередко совершают одну и ту же ошибку — берутся за сложные проекты, а затем не могут их завершить из-за отсутствия опыта. Любое дело, за которое вы беретесь, необходимо делать так, чтобы идти от простого к сложному. Трехмерная графика не является исключением. Поэтому, если, постигнув азы работы с 3ds max 7, вы сразу хотите взяться за создание какого-нибудь ужасного монстра, лучше оставьте это на потом. Скорее всего, начав работу над таким сложным проектом, вы вынуждены будете оставить его незаконченным, так как у вас появится слишком много неразрешимых вопросов. Сначала потренируйтесь, создав несложный персонаж. Это не займет много времени и позволит вам освоить инструменты моделирования 3ds max 7.
В этом уроке речь пойдет о разработке одного из самых сложных элементов персонажа — глаз (рис. 3.57). Для моделирования этого объекта будут использоваться стандартные примитивы, а также модификаторы. Глаз состоит из трех основных элементов, которые нужно создать — зрачок, глазное яблоко и веко. Первые два элемента очень просты и легко создаются при помощи стандартных примитивов, а чтобы сделать веко, придется использовать модификаторы.
Создание глазного яблока
Создайте в окне проекции объект Torus (Top), который будет играть роль глазного яблока.
Перейдите на вкладку Modify (Изменение) командной панели и установите для объекта следующие параметры: Radius 1 (Радиус 1) — 18, Radius 2 (Радиус 2) — 13, Rotation (Вращение) — 0, Twist (Скручивание) — 0, Segments (Количество сегментов) — 40, Sides (Количество сторон) — 30.
Чтобы объект принял сглаженную форму, установите переключатель Smooth (Сглаживание) в положение АИ (Все) (рис. 3.58).
Создание зрачка
Создайте в окне проекции объект Sphere (Сфера), который будет играть роль зрачка.
Перейдите на вкладку Modify (Изменение) командной панели и установите для объекта следующие параметры: Radius (Радиус) — 30, Segments (Количество сегментов) — 30, Hemisphere (Полусфера) — 0, 6. Чтобы объект принял сглаженную форму, установите флажок Smooth (Сглаживание). Также установите переключатель в положение Squash (Втиснуться), что позволит не уменьшать количество сегментов на полусфере.
В результате вы получите объект, который показан на рис. 3.59.
Теперь необходимо выровнять зрачок относительно глазного яблока. Для этого сделайте следующее.
1. Выделите объект Sphere (Сфера), щелкнув на нем мышью.
2. Выполните команду Tools > Align (Инструменты > Выравнивание) или воспользуйтесь сочетанием клавиш Alt+A. При этом курсор изменит форму.
3. Щелкните на объекте Torus (Top).
4. На экране появится окно Align Selection (Выравнивание выделенных объектов). В нем необходимо указать, по какому принципу будет происходить операция выравнивания.
5. Установите флажки Y Position (Y-позиция) и X Position (Х-позиция).
6. Установите переключатель Current Object (Объект, который выравнивается) в положение Center (По центру).
7. Установите переключатель Target Object (Объект, относительно которого выравнивается) в положение Center (По центру).
8. Нажмите кнопку Apply (Применить).
9. Установите флажок Z Position (Z-позиция).
10. Установите переключатель Current Object (Объект, который выравнивается) в положение Pivot Point (Опорная точка).
11. Установите переключатель Target Object (Объект, относительно которого выравнивается) в положение Minimum (По минимальным координатам выбранных осей).
12. Нажмите кнопку Apply (Применить) или ОК. В результате выполнения операции выравнивания объекты будут выглядеть, как показано на рис. 3.60.
Источник: http://3d.demiart.ru











