Ознакомление с «Панелью инструментов» CorelDraw
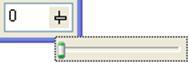
План урока:
1. Просмотр панели в целом;
2. Ознакомление с кнопками «Указатель», «Инструмент форма» и сгруппированные с ней кнопки.
«Панель инструментов» - наиболее часто используемая панель при работе в CorelDraw, с ее помощью можно выполнять большинство операций, таких как - создание объектов, активизация объектов, редактирование узлов,
цветовой гаммы, изменение толщины границ объекта, линий и т.д.
Рассмотрим панель в целом и подводя указатель (курсор) мыши в программе CorelDraw к кнопками увидим подсказку ее названия.
Если Вы обратили внимание на кнопки, то наверняка заметили внизу практически каждой кнопки в правом углу присутствует черный уголок – это указывает на расширенные возможности (присутствие еще нескольких кнопок и переключение, активизация их).
А теперь каждую кнопку в отдельности.
- Указатель.
Данная кнопка выполняет ряд действий: активизация и выполнение кнопок на любых из панелей, активизация объектов на рабочем листе, выделения узлов объекта, транспортировка и перемещение объектов, панелей и т.д.
При выполнении работы программы и работе с некоторыми кнопками и панелями может изменять внешний вид.
- Инструмент Форма.
В процессе работы при нажатии на черный треугольник в нижнем правом углу появится панель с кнопками:
Данный инструмент предназначен для редактирования узлов (точек на контуре) объекта: изменения положения, установка и удаление узла.
При работе с данной кнопкой Вы заметите появление панели свойств «Редактировать кривую, многоугольник, контейнер». Изменится вид курсора.
Рассмотрим (с лева на право) кнопки панели и их действия.
– Добавить узел. Предназначена для добавления узлов на линиях контура объекта в указанном курсором мыши месте.
Действие в добавлении узла производится таким образом. Подведя указатель мыши к контурной линии объекта (сделайте 1 нажатие на левую кнопку мыши) на линии объекта. В указанном Вами месте появится черный кружочек и возле курсора (указателя) мыши появится волнистая линия. Быстрый двойной щелчок на левую кнопку мыши или нажатие на кнопку установит узел на линии. Узел будет чуть отличаться от других, что означает «он активный».
– Удалить узел. Предназначена для удаления узлов на линиях контура объекта.
Действие при удалении узла производится таким образом. Подведя указатель мыши к узлу объекта (сделайте 1 нажатие на левую кнопку мыши) сделайте узел активным, нажмите кнопку.
– Соединить два узла. Служит для объединения двух узлов в один.
Действие. Выделите узлы (точки) не соединенные между собой линией (подведите курсор мыши к одному из узлов, активизируйте его, удерживая клавишу Shift подведите курсор мыши ко второму узлу, активизируйте его) нажмите на кнопку.
Произойдет соединение узлов в один, местоположение его будет произведено в середине между соединяемыми узлами.
– Сломать кривую. Служит для разъединение узла на два.
Действие. Выделите узел и нажмите кнопку.
При разъединении узла визуальных изменений не произойдет, но при изменении положения активного из двух полученных узлов вы убедитесь в выполненном действии.
– Преобразовать кривую в линию. Кнопка говорит сама за себя.
– Преобразовать линию в кривую. Предназначена для подготовки узла к использованию в работе кнопок «Сделать заострение узла», «Сделать узел растяжения», «Сделать узел симметричным».
– Сделать заострение узла. Дает возможность работать с узлом и изменять угол между отрезками сходящимся в данном узлу.
Действие. Активизация кнопки может быть сразу (если объект имеет узел с изломом) или происходит в результате выполнения ряда действий, нажмите кнопку «Преобразовать линию в кривую» и нажатие любой из кнопок «Сделать узел растяжения», «Сделать узел симметричным». В результате Вы увидите, что из активного и рядом стоящего узла выходят две линии на краях которых черные квадратики. Подведите курсор мыши к одному из этих квадратиков и нажав (не отпуская) левую кнопку мыши (Вы схватили его) измените местоположение выбранного квадратика. Отрезок стоящий между узлами (из которых появились дополнительные линии) начнет изменять свою форму. Угол между отрезками входящими в активный узел будет также изменяться по ходу ваших действий. Когда угол станет таким, как Вам нужно, отпустите удерживаемую кнопку мыши. Эти действия можно производить и с другим черным квадратиком, но угол будет меняться в узле откуда выходит дополнительная линия.
– Сделать узел растяжения. Дает возможность изменять плавность перехода, искривляя при этом рядом стоящие отрезки узла на контуре объекта. Также как и при работе с кнопкой появятся дополнительные линии с черными квадратиками на концах. При работе с этой кнопкой угол между прилегающими отрезками сходящимися в узле будет 180 градусов. Можно изменять только искривленность этих отрезков, при этом независимо друг от друга.
– Сделать узел симметричным. Также как и кнопка «Сделать узел растяжения» выполняет одинаковые действия, но только оба примыкающих отрезка будут изменяться одинаково. Изменяя длину одной из дополнительных линий, будет изменяться симметрично и другая.
– Перевернуть направление кривой. При создании или работе с объектами существует последовательность размещения узлов (пересчет в определенном порядке), а данная кнопка выполняет роль изменения их направления (пересчета) последовательности в контуре объекта или просто линии.
– Замкнуть кривую. При создании или изменении могут возникнуть моменты, когда прямые или кривая на замкнута. Эта кнопка предназначена для добавления или дорисовки линии (отрезка) между двумя незамкнутыми узлами.
Действие. Выделите незамкнутые узлы и нажмите кнопку.
– Извлечь фрагмент. Данная кнопка активизируется при выделении узла(ов) подобъекта входящего в состав основного (группированного) объекта.
Действие. Активизируйте узел необходимого объекта и нажмите кнопку. В результате выполненной операции объект к которому принадлежит узел отдельным от основного (группированного) объекта.
– Авто закрывающаяся кривая. По основным действиям схожа с кнопкой «Замкнуть кривую».
– Масштаб и растяжение узлов.
Действия кнопки так до конца и поняты мною, но я сделал вывод, что при работе с этой кнопкой выполняется действие излома и изменения вида отрезка от выделенного (активизированного) узла к предшествующему узлу. При нажатии этой кнопки появятся маркеровочные точки с помощью которых можно производить данные действия.
– Поворот и наклон узла. Как и при работе с кнопкой «Масштаб и растяжение узлов» активный узел на некотором расстоянии выделяется маркерами в виде указательных стрелок направления вращения, а в центре этого выделения будет круг с точкой (указатель центра области вращения). Данный круг можно перемещать, что послужит изменению местоположения центра вращения. Вращения произведутся только в том случае, если Вы укажите точку маркера и при удержанной в нажатом состоянии левой кнопки мыши. Пока кнопка удерживается, кривая будет изламываться по ходу Ваших действий вращения.
– Выравнивание узлов.
Действие. Выберите два и более узлов объекта (активизируя последовательно узлы используя удержание клавиши Shift), нажмите кнопку. Появится окно «Узел настройки», где по устанавливаются или убираются галочки (установленная галочка – выбранное выравнивание), после нажмите кнопку ОК. окно закроется и произойдет выравнивание узлов по указанным настройкам в окне «Узел настройки».
– Эластичный режим.
Применение данной кнопки заключается в нажатии на нее. Все остальные действия производятся при рисовании линии или трассировке узлов. Но об этом подробнее на следующих занятиях.
– Выбрать все узлы.
Действие. Для быстрого и точного выделения узлов объекта достаточно указать объект нажатием активизировать любой узел объекта или нажать левую кнопку мыши с указанием границы (линии) объекта.
И последнее окно на панели свойств «Редактировать кривую, многоугольник, контейнер»
- Сглаживание кривой.
Данное окно содержит строку для ручного ввода чисел от 0 до 100 и кнопку при нажатии которой появляется ползунок, передвижение которого также начнет изменять содержимое в текстовом поле изменяя значения от 0 до 100. Применяется данное окно для сглаживания узлов объекта, т.е. когда выделены все узлы объекта и начато передвижение или изменение значения в текстовом поле происходит удаление некоторых узлов наличие которых (на усмотрение запрограммированной функции) не обязательно.
Источник: http://vectorgraphics.ru











