Работа с шаблонами в Inkscape
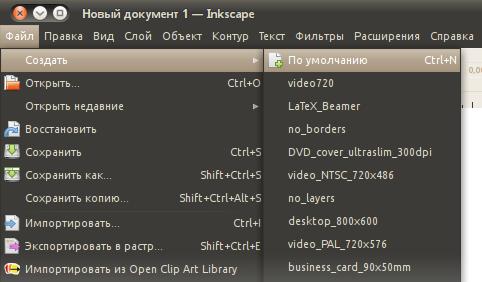
«Проклятые экономисты опошлили хорошее слово "дефолт"!»
Невесёлая шутка программистов образца 1998 года
У начинающих пользователей редактора векторной графики Inkscape часто возникает вопрос, как сделать так, чтобы новые документы имели формат страницы не A4, а какой-нибудь совсем другой. Добро пожаловать в мир шаблонов :)
Шаблоном в Inkscape является самый обычный документ SVG вроде того, что создаётся при запуске программы. Собственно, при запуске Inkscape это и делает: он ищет в локальном каталоге настроек программы файл default.svg и загружает его. Если же файл не найден, редактор берёт этот файл из системного каталога, копирует его в локальный каталог и уже тогда загружает созданный default.svg.
Ровно то же самое происходит, когда вы нажимаете Ctrl+N или используете меню «Файл > Создать > По умолчанию»:
Локальный каталог? Системный каталог? Что за ерунда?
Локальный каталог Inkscape — это каталог с настройками программы и дополнениями к ней, который создаётся для пользователя системы при первом запуске программы. Расположение этого каталога зависит от операционной системы:
в Linux и Mac это ~/.config/inkscape
в Windows это %APPDATA%Inkscape
Так что если вам нужно, чтобы по умолчанию новый документ создавался с иным размером, просто создайте новый документ, поменяйте размер его страницы и сохраните его как default.svg в подкаталоге templates локального каталога Inkscape. Вот пошаговая инструкция:
Запустите Inkscape и в меню выберите «Файл > Свойства документа» (или нажмите Ctrl+Shift+D) для открытия диалога, где задаются различные параметры документа.
На первой вкладке с названием «Страница» выберите формат страницы из предустановок или задайте свой. При задании нужного размера при необходимости можно переключаться между единицами измерения, такими как пикселы (px), миллиметры (mm) и пункты (pt).
Закройте диалог и сохраните документ через меню «Файл > Сохранить» или нажатием комбинации клавиш Ctrl+S. В открывшемся диалоге перейдите в локальный каталог Inkscape (см. выше), затем в каталог templates внутри него и сохраните документ как default.svg, перезаписав существующий документ. Обратите внимание, что в Linux и Mac в диалог сохранения Inkscape автоматически добавляет закладка "templates" слева, так что вручную вбивать путь даже не надо:
Теперь можно перезапустить Inkscape или просто нажать Ctrl+N для создания нового документа, чтобы проверить, поменялся ли размер по умолчанию.
Собственно, всё. Но можно ли поменять что-то ещё? Несомненно.
Прочие сохраняемые параметры
Давайте посмотрим, что ещё можно сохранить в шаблоне. Возьмём самые основные вещи:
Единица измерения. Если вы работаете не над веб- или экранной графикой, вполне возможно, что вместо пикселов вам предпочтительнее метрическая система (mm), а может быть пункты (pt) или пайки (pc). Это меняется всё там же — на вкладке «Cтраница» диалога «Свойства документа»:
Это изменение повлияет на линейку и числа в панели свойств инструмента Выделитель. Вместе с тем, большинство расширений продолжит работать с пикселами.
Направляющие и сетки. Вы можете задать более удобный вам цвет направляющих или, скажем, сделать аксонометрическую сетку используемой по умолчанию и настроить её под свои потребности. В том же диалоге «Свойства документа» перейдите на вкладку «Сетки», выберите тип сетки и нажмите кнопку Создать справа от списка типов сеток, затем укажите нужные параметры.
Теперь каждый раз при нажатии # или использовании пункта меню «Вид > Сетка» будет появляться настроенная вами сетка. При желании можно даже использовать одновременно аксонометрическую и обычную прямоугольную сетки, что может быть полезно, если вы занимаетесь пиксель-артом. Просто добавьте к аксонометрической сетке обычную прямоугольную во всё том же диалоге на той же вкладке.
Метаданные. Вы можете заранее вбить нужные метаданные через диалог, открывающийся выбором в меню «Файл > Метаданные документа». Необходимый минимум — указание вас как автора каждого нового создаваемого документа.
По умолчанию Inkscape не вносит в документы вообще никакой информации о метаданных кроме указания лицензии как собственнической (proprietary). Скажем, если вы собираетесь рисовать клипарт для Open Clip Art Library, лицензию придётся поменять на общественное достояние (Public Domain), а заодно добавить ключевые слова (разные для каждого рисунка, само собой).
Прилипание. Это большая тема, заслуживающая отдельной публикации. Давайте пока остановимся на том, что на уровне документа можно задать поведение (на вкладке «Прилипание» диалога «Свойства документа»), а также что к чему прилипает (вертикальная панель с кнопками в правой части окна программы). Достаточно просто щелчком по кнопкам выбрать, что к чему прилипает по умолчанию, и сохранить файл как default.svg.
Уровень масштаба, размер, положение и режим окна. Когда вы сохраняете документ, Inkscape пишет туда дополнительные данные: текущий масштаб документа, размер окна с ним, положение этого окна на экране монитора, а также режим окна. Например, если вам нужно, чтобы Inkscape по умолчанию запускался распахнутым на весь монитор, просто распахните окно перед сохранением шаблона.
А остальные шаблоны?
Остаётся разобрать ещё пару моментов. Вы наверняка уже догадались, что можно сохранять не только используемый по умолчанию шаблон документа, но и прочие шаблоны. Нужно всего лишь указать нужные параметры документа и сохранить файл SVG в папку с шаблонами Inkscape. После перезапуска Inkscape они появятся во вложенном меню «Файл > Создать».
Скажем, если взять приведённый выше пример с Open Clip Art Library, выбор общественного достояния в качестве лицензии годится только для совершенно отдельного шаблона, не используемого по умолчанию. Иначе все ваши новые документы окажутся в общественном достоянии ещё при вашей жизни, что, конечно, похвально, но вряд ли преднамеренно.
Ну и поскольку говоря о шаблонах, мы подразумеваем самые обычные документы SVG, в этих шаблонах может быть что угодно: заранее подготовленный фон, какие-то элементы дизайна и т.д. К примеру для скринкаста про новый виджет в GIMP я сделал шаблон документа размером 1280×720px (размер видеокадра), в котором отключил видимость рамок страницы, добавил виньетирование в фон, создал несколько слоёв с заранее прописанными говорящими именами и т.д. На основе этого шаблона была создана остальная графика в скринкасте.
Разумеется, с равным успехом такими шаблонами можно пользоваться для подготовки корпоративных материалов, брендинговых пакетов, дизайна веб-сайтов и т.д. и. т.п. Вы сами определяете, что находится в шаблонах.
Ну и наконец пара слов об удалении и переименовании шаблонов. Это пока что придётся делать через файловый менеджер. Пользователям Mac нужно будет вбить путь ~/.config/inkscape в Finder через меню 'Go > Go to Folder…' (⇧⌘G). Пользователи Linux могут вбить этот путь в адресную строку Nautilus или Dolphin. Ну а пользователям Windows придётся ввести страшненького вида строку %APPDATA%Inkscapetemplates в адресную строку Explorer.
Будущее
Существующая реализация работы с шаблонами не вполне очевидна, особенно если вы привыкли, скажем, к Adobe Illustrator, где тот же размер страницы указывается при создании нового документа. Ну и конечно не помешал бы более удобный интерфейс для просмотра и выбора шаблонов.
Вполне возможно, что это будет улучшено в одной из следующих версий программы. Некоторое время назад был написан проект диалога управления шаблонами, в котором можно было бы просматривать доступные шаблоны, а также создавать новые документы по некоторым правилам (например, туда можно было бы встроить уже имеющиеся расширения, создающие обложку книги или макет складывающейся коробки). Работа над этим диалогом была начата, но пока непонятно, к какой версии программы она будет завершена.
Если вас интересуют ещё какие-то не совсем очевидные моменты в работе с Inkscape, требующие схожих объяснений, просто оставьте комментарий здесь или на форуме.
Источник: http://linuxgraphics.ru











