Создаём свои кисти и аэрозоли
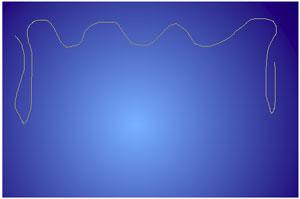
Возможно вы подумаете, что создание кистей не имеет ничего общего с линией и абрисом. Но на самом деле мазки кистей или распылитель строятся вдоль линии-пути.
В Corel Draw можно наносить самые разные заготовки кистей — от мазков с наконечниками до мазков, заполненных узорами радуги, например. При рисовании с помощью заготовок мазков кисти можно задать их некоторые атрибуты. Можно изменить ширину мазка кисти и указать его сглаживание. Можно также создавать специальные мазки кисти с помощью объекта или группы векторных объектов. После создания специального мазка кисти его можно сохранить как заготовку. Рассмотрим на примере.
Из набора инструментов выберите Художественное оформление и на панели свойств вверху нажмите кнопку Кисть. Можете попробовать нарисовать из предложенных вариантов, например так!
Хотя, если честно, из всех предложенных по дефолту вариантов мне не один не нравится, поэтому есть смысл создать свои кисти, особенно, когда нам нужно нарисовать сложный предмет, состоящий из нескольких составляющих, как трава, волосы и т.п. Вот для примера рассмотрим случай из жизни, когда мне потребовалось нарисовать электровилку, а от неё вьющийся провод, причём более-менее реалистичный. Для этих целей создадим заготовку из нескольких прямоугольников (как на рисунке ниже, справа), не забыв перевести прямоугольники в кривые Ctrl+Q.
Четыре прямоугольника, имитирующих свет, тень и рефлекс и соедините их с помощью инструмента Интерактивного перетекания . Верхний светлый с верхним тёмным и вторую пару также. Получится, как на рисунке слева, имитация градиента. Можно менять шаг интерактивной заливки на панели свойств вверху (по-умолчанию выставлено 20 шагов).
Почему именно таким методом добились градиента, а не собственно инструментом Градиентной заливки? А всё потому, что при рисовании такой кистью направление линий градиента у нас будет сохраняться, что совсем не устраивает, видите?
Поэтому выбираем наш первый прямоугольник и интерактивным перетеканием, сгруппировываем его, выбираем снова Художественное оформление и нажимаем на панели свойств иконку Сохранить.
В окне вместо звездочки *.cmx пишете название кисти (лучше на английском, либо цифру как удобнее) сохраняете в формате .cmx. Всё, теперь можно рисовать реалистичный провод, как обычной кистью. При этом тень у нас будет идти на всём протяжении линии. После не забудьте разгруппировать нарисованный предмет, щелкнув правой клавишей мыши на объекте, либо Ctrl+K (Разъединить группу Художественное оформление).
Поехали дальше, аэрозоли создаются по такому же принципу и рассмотрим их на примере актуального оформления новогодней открытки. Создадим с помощью аэрозоли много снежинок. Для начала сделаем фон из прямоугольника и зальём его радиальной градиентной заливкой.
Потом из кружочков делаем снежинки, копируя их в хаотичном порядке и уменьшая размеры каждой. Примерно такого количества, как на рисунке сверху, должно быть достаточно. Теперь объединяем их, то есть сгруппировываем, заходим в Художественное оформление, выбираем Распылитель и на панельке свойств нажимаете Добавить в список аэрозолей.
И теперь, когда аэрозоль у нас готов, можно провести им линию по верхней части открытки.
Можно линию пути рисовать сразу с аэрозолем, а можно и подогнать к уже готовому пути, щелкнув по нему выбранным аэрозолем. В верхней панельке свойств можно менять направление (последовательное, случайное или по направлению), ширину и степень сглаживания. Можно управлять видом распылённой линии путем настройки интервалов между объектами, определяя, насколько близко объекты находится друг к другу. Также можете изменять чередование объектов на линии-пути. Например, при распылении таких объектов, как звезда, треугольник и квадрат, можно изменить чередование так, чтобы сначала шел квадрат, затем треугольник, а потом звезда. В Кореле также можно изменять положение объектов в распылённой линии путем их вращения вдоль пути или смещения в одном из четырех разных направлений: переменно, влево, произвольно или вправо. Например, можно выбрать смещение влево, чтобы выровнять распыляемые объекты слева от пути.
Источник: http://www.art-tuts.com











