Материалы и редактор материалов (Material Editor)
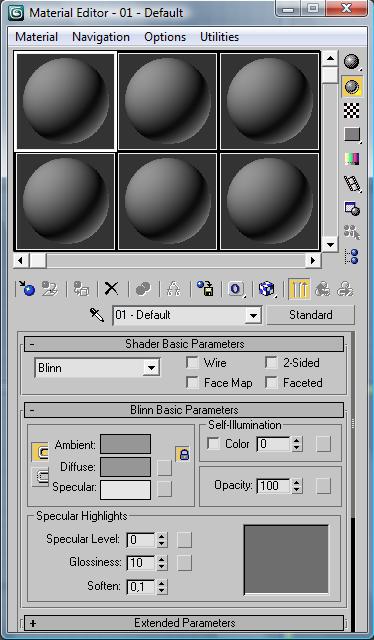
На этом уроке мы начнем знакомиться с материалами в 3d max. Для начала не много изучим редактор материалов (Material Editor), узнаем основные его инструменты и функции. Особо заострим внимание на понятии текстура и механизме применения текстуры. Ну и закончим созданием простых материалов для некоторых созданных на прошлых уроках объектов. Возможно, этот урок покажется скучным, так как это будет больше теоретический урок, но он крайне важен для освоения последующего материала.
Итак, что такое материалы и для чего они нужны? Материалы это совокупность различных визуальных свойств объекта, таких как цвет, прозрачность, фактура, свойства отражения и преломления света, и др. Как наверно понятно из описания материалы необходимы для придания большей реалистичности объектами. Для работы с материалами в 3ds max существует специальный модуль, который называется Material Editor (Редактор материалов).
Запустите 3ds max, если вы этого еще не сделали. Теперь надо открыть редактор материалов. Самый простой способ это сделать нажать клавишу «M» на клавиатуре, но можно и из главного меню – Rendering → Material Editor… Должно открыться вот такое окно:
В верхней части редактора вы можете увидеть шесть серых шарика. Это образцы материалов, по умолчанию они имеют серый цвет. Чтобы изменить материал надо выделить ячейку с этим материалом, для этого надо кликнуть левой кнопкой мыши на эту ячейку. Выделенная ячейка имеет белый контур, на рисунке вверху выделана верхняя левая ячейка.
Если щелкнуть правой клавишей мыши по выбранному материалу откроется контекстное меню:
Здесь имеются следующие возможности:
Drag/Copy – копирование материала в другую ячейку;
Drag/Rotation – вращение материала в ячейке;
Reset Rotation – отмена произведенного вращения;
Render Map – позволяет визуализировать карту текстур на которой основан материал;
Options – вызывает окно Material Editor Options, в котором можно назначить различные настройки редактора материалов;
Magnify – открывает выделенный материал в отдельном окне, при растяжении этого окна материал тоже растягивается, таким образом этот инструмент можно рассматривать как инструмент увеличения образца материала;
Select by Material – позволяет выделить все объекты в сцене использующий текущий активный материал (дублирует один из инструментов описанных ниже).
3 X 2 / 5 X 3 / 6 X 4 Sample Windows – меняет количество видимых материалов. По умолчанию в окне редактора материалов видно 6 образцов (2 строки по 3 столбца), это можно поменять на 15 образцов (5 X 3) или на 24 (6 X 4).
Под ячейками и справа от них располагаются инструменты для работы с материалами. Далее приводиться описание этих инструментов, некоторые из них могут показаться не понятным, не расстраивайтесь, многие из этих инструментов станут понятнее в процессе изучения следующих уроков.
Sample Type – позволяет изменить тип образца материала. Т.е. вместо шарика в ячейке можно поставить цилиндр или кубик. Но все же обычно удобнее использовать шарик.
Backlight – позволяет включать и выключать источник света сзади материала. По умолчанию свет включен
Background – меняет фон ячейки. По умолчанию фоновый цвет ячейки темно серый, но если нажать на эту кнопку фон превратиться в клетчатый черно-белый фон. Этот инструмент часто применяют при создании прозрачных материалов.
Make Preview – позволяет просмотреть эскиз анимации материала.
Options – открывает окно Material Editor Options, где можно настроить параметры редактора материалов.
Select by Material – позволяет выделить все объекты в сцене использующий текущий активный материал.
Material/ Map Navigator – открывает окно Material/ Map Navigator, показывающие какие материалы и карты текстур применены в сцене.
Get Material – позволяет открыть готовый материал из библиотеки материалов или создать новый
Put Material to Scene – позволяет внести изменения в материалы объектов сцены, к которым применен данный материал.
Assign Material to Selection – позволяет применить текущий материал ко всем выделенным объектам сцены.
Reset Map/ Mtl to Default Settings – сбрасывает все настройки материала, ставя все значения по умолчанию.
Make Material Copy – после нажатия на эту кнопку изменение параметров текущего материала не вызывает изменений материалов объектов сцены. Чтобы применить изменения следует нажать на кнопку Put Material to Scene.
Put to Library – помещает материал в библиотеку материалов.
Material Effects Channel – позволяет связать материал с одним из 16 каналов графических эффектов, используемых в видеомонтаже.
Источник: http://3d-box.ru











