Моделируем столик
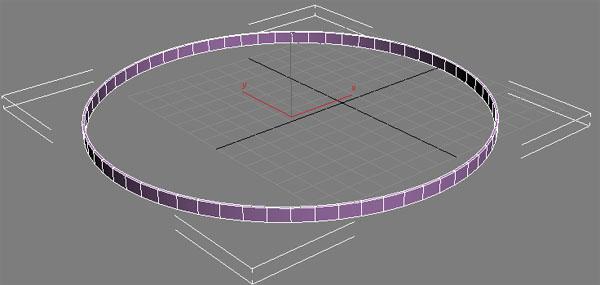
Итак когда мы не много познакомились с 3ds Max попробуем сделать что-нибудь простое в этой среде, например небольшой столик. Заодно узнаем основы обращения с объектами после их создания. Т.е. научимся их изменять двигать, копировать и делать другие полезные вещи.
Перейдем к уроку. Запускайте 3d Max, если он уже запущен то создайте новую сцену, нажав пункт меню File->New или комбинацию клавиш Ctrl+N.
Перейдите в окно с перспективой и нажмите кнопку Maximize Viewport Toggle
чтобы развернуть этот вид на весь экран.
Во вкладке Create
Выбираем пункт Geometry
В выпадающем списке выбираем Extended Primitives. В результате должно получится вот так:
Ниже появились названия объектов которые мы можем создать, выбираем из них ChamferCyl. Это цилиндр с закругленными краями.
Перетащите курсор мышки на рабочею область и создайте этот цилиндр. Не думайте пока о его размерах, месте расположения и цвете, нужно просто сделать объект, это будет заготовка крышки стола.
У некоторых из вас может возникнуть вопрос: мы создавали цилиндр, а получили какой то угловатый многоугольник. Дело в том что все объекты в трехмерном моделировании состоят из треугольников, в том числе и наш цилиндр. Если нажать кнопку F4 на клавиатуре, то 3d Max их покажет:
Тут может возникнуть другой вопрос почему некоторые грани представлены в виде прямоугольников? Некоторые соседние треугольники (их принято называть полигонами) 3d Max объединяет в четырехугольники, и просто не показывает общею сторону этих двух треугольников.
Кстати убрать эти белые полоски (далее будем называть их ребрами) можно повторным нажатием F4. А если нажать кнопку F3 то можно оставить только ребра:
Вернуть «заливку» объекта цветом можно повторным нажатием кнопки F3.
Итак продолжим создавать нашу крышку стола. Для начала определимся с размерами. Если выделение было сброшено, то выделите цилиндр с помощью инструмента Select Object
Перейдите на вкладку Modify
Начнем с названия замените стандартное название «ChamferCyl01» скажем на «Kryshka Stola»:
Внизу найдите свиток Parameters:
Здесь и осуществляется редактирование различных параметров объекта. Изменяя какое то поле можно видеть как меняется наш объект и интуитивно понять за что отвечает данное поле. Перед редактированием советую нажать кнопку F4, так чтобы ребра объекта были видны. Теперь введите значения полей так как это показано на рисунке:
При этом для того чтобы рассмотреть что получается пользуйтесь инструментами этой панели:
рассмотренной на прошлом уроке.
Итак после того как вы вели все параметры должно получится примерно так:
Теперь попробуем подвинуть эту крышку в нужное место, для этого существует инструмент Select and Move:
Теперь обратите внимание что у нашей крышке изменились три палочки исходящих из центра:
Они превратились в три стрелки с буквами X Y Z. Это соответственно три оси вдоль которых можно двигать объект. Если навести курсор допустим на ось X то она выделится желтым цветом, это означает что в данный момент эта ось активна и движение объекта будет возможно только вдоль этой оси. Если навести курсор на квадрат между двумя осями (например между X и Y), то желтым выделятся две оси и движение объекта будет возможно уже вдоль этих осей (т.е. уже в плоскости XY). После того как вы определились вдоль какой оси вы будете двигать объект зажмите левую кнопку мыши и перетащите объект в нужное место. Перетаскивать объект легче всего не в перспективе а в видах сверху/слева/спереди.
Но так можно передвинуть объект лишь примерно, но нам нужна абсолютная точность, для этого внизу есть три поля ввода смещений по осям X, Y, Z. Введите туда следующие значения:
Таким образом мы поставили центр крышки в центр координатной плоскости XY и приподняли ее над ней на 80 единиц.
Чтобы крышка стола нам больше не мешалась пока скроем ее. Для этого нажмите правой кнопкой мыши по ней и выберите в появившемся меню пункт Hide Selection
Перейдите на вкладку Create в выпадающем списке выберите Standard Primitives и создайте объект Tube.
Назовем этот объект допустим «Kreplenie» и поставим ему такие параметры:
В результате должен получится вот такой «бублик»:
Так же как и крышку подвинем крепление в нужное место:
Опять скроем пока это крепление щелкнув по нему правой копкой мыши и выбрав Hide Selection.
Теперь настало время ножек. Для этого опять идем во вкладку Create и создаем объект «Box» с такими параметрами:
Назовите созданную ножку «Nogka01»
Теперь выберите инструмент «Select and Move», зажмите на клавиатуре кнопку «Shift» и передвиньте ножку куда-нибудь вбок.
Источник: http://3d-box.ru











