Знакомство с созданием развертки для текстурирования объектов
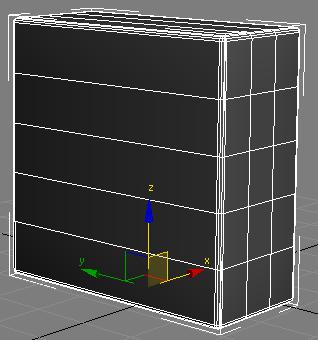
На этом уроке начнем знакомство с продвинутыми методами создания и наложения текстур на 3d объекты. В частности мы по шагам разберем, как создать развертку объекта, потом нарисовать на ее основе текстуру и все это наложить на объект. Тема ну очень сложная, поэтому я решил сделать два урока посвященных ей. Это первый из них.
Создание объекта текстурирования
Для начала надо создать объект на который мы будем накладывать текстуру. Объект должен быть довольно простым, чтобы особо не заострять внимание на его создание, т.к. тема урока совсем другая. Поэтому в качестве этого объекта был выбран мой домашний компьютер. Думаю для тех, кто добросовестно прочитал и выполнил все предыдущие уроки, не составит особого труда сделать описанные ниже действия по его созданию.
Начнем с объекта ChamferBox (Create->Extended Primitives->ChamferBox):
С такими параметрами:
Преобразуйте созданный объект в Editable Poly, выделите верхний ряд вершин:
и переместите их на высоту 44, 5
Следующий ряд вершин переместите на высоту 27.0, следующие два ряда на высоту 26, 3 и 17, 8 соответственно. В результате должно получиться вот так:
Вертикальные ряды должны отстоять от краев на 3 см:
А затем надо два раза сделать Chamfer над этим ребром. Первый с параметром Chamfer Amount 1.0, второй с 0, 5:
Аналогичную операцию надо совершить над другим нижним ребром:
Теперь надо удалить закругление на задней стенке компа. Для этого выделите все полигоны, которые образуют это закругление:
И удалите их. Затем надо заделать образовавшуюся дырку. Для этого вытягивайте верхние ребра и склеивайте полученные вершины:
Будем считать, что низкодетализированная модель компа для экспериментов с текстурированием готова. Перейдем к созданию развертки.
Создание развертки 3d объекта
Создание развертки - это по сути назначение текстурных координат вершинам. И прежде чем задавать какие-то координаты, очень не плохо иметь уже готовые, пускай и автоматически сгенерированные, координаты. Поэтому для начала наложим на объект модификатор UVW Map (UVW Mapping). При этом проследите, чтобы у объекта не было выделено никаких подобъектов (вершин, ребер, полигонов), иначе модификатор применится именно к этим элементам. Далее надо сгенерировать подходящие координаты, выбрав наиболее близко описывающий объект форму гизмо, в данном случае это конечно коробка:
Если после этого гизмо (оранжевые линии вокруг объекта) не охватывают весь размер объекта, то необходимо промасштабировать гизмо, перейдя на вкладку Gizmo:
Теперь мы имеем уже назначенные текстурные координаты, осталось их только немножко изменить до нужного нам состояния. Поэтому назначаем объекту модификатор Unwrap UVW. Если нажать кнопку Edit:
То откроется окно, где можно редактировать текстурные координаты. Благодаря превому шагу и использованию модификатора UVW Map, там уже что-то есть. А именно тут есть зеленые линии, которые символизируют наши полигоны. Нажмите кнопку Filter Selected Faces, чтобы не выделенные полигоны не мешали нам работать:
Обратите внимание на проявившийся квадрат с жирными темно-синими линиями (его раньше не было видно из-за находящихся в окне редактирования полигонов). Это границы редактирования, конечные текстурные координаты всех полигонов должны лежать внутри этого квадрата. По сути этот квадрат это будущая текстура. На полигоне будет отображена та часть текстуры, которая охватывается этим полигоном внутри квадрата. Возможно, это сейчас звучит не понятно, но дальше все прояснится.
Теперь перейдите в режим редактирования полигонов модификатора Unwrap UVW:
И выделите полигоны передней панели, это можно сделать быстрее, выключив опцию Ignore Backfacing (при выделении будут выделяться все полигоны, попавшие в рамку, в том числе и те, которые развернуты в обратную сторону от камеры):
Перейдите в окно редактирования текстурных координат (кнопкой Edit), здесь нас ждет такая картина:
Необходимо используя масштабирование и перемещение привести эти полигоны к вот такому виду:
Далее выделим левую сторону компа:
В окне редактирования это будет выглядеть так:
Если нажать кнопку Quick Planar Map:
то текстурные координаты выделенных полигонов будут низменные таким образом, что как будто они спроецированы на плоскость оранжевого гизмо (которое всегда появляется вокруг выделенных полигонов):
Обратите внимание, что задняя часть чуть больше остальных частей и вообще стоит отдельно. Это объясняется тем, что на задней панели находится много различных элементов, качество которых хотелось бы сделать получше, а чем больший кусок текстуры охватывает элемент, тем выше качество отображения этого элемента.
Вот так мы закончили делать нашу развертку объекта. Теперь необходимо получить ее графическое изображение, для дальнейшей обработки. Для этого заходим в окно редактирования текстурных координат Tools->Render UVW Template. Должно открыться такое окно:
Настройки ширины (width) и высоты (height) лучше делать одинаковыми, чтобы получалась квадратная текстура, причем не просто одинаковыми, а равными степени двойки (256, 512, 1024, 2048 и т.д.), так вы добьетесь более быстрой обработки текстуры видеокартой, это особенно критично для тех, кто делает модели для игр. Но при этом следует учесть, чем больше текстура, тем больше памяти необходимо для ее загрузки (ну и качество при этом тоже выше). В нашем случае больше важно качество, а не скорость обработки, поэтому ширину и высоту ставим 2048 (хотя можно оставить и 1024). Параметр Mode поставьте Solid. Убираем галку рядом с Show Overlap:
Теперь жмем кнопку Render UV Template и получаем нечто такое:
Используя кнопку Save Image, сохраняем эту картинку в удобном для вас месте на компьютере. Потом откройте эту картинку каким-нибудь графическим редактором (я использовал Photoshop) и “разукрасьте” полученную развертку. Вы можете включить фантазию и покрасить комп как душе угодно. Я же, используя фотографии компа и богатый инструментарий Photoshop, получил нечто такое:
Как именно я это сделал описывать не буду, это выбивается из тематики этой статьи, это тема отдельной статьи и не про 3d max, а про Photoshop.
Мы закончили создание текстуры, теперь настало время ее наложить на объект.
Наложение текстуры на объект
Откройте, редактор материалов (кнопка М), щелкните по кнопке рядом с Diffuse:
В появившемся окне выберите Bimap, после этого макс предложит выбрать файл текстуры, откройте созданный файл. Далее кликните кнопку Assign Material to Selection и примените созданный материал к объекту. Должно получиться примерно так:
Все прошло не так гладко, как хотелось бы: на верхней части передняя панель не правильно состыкуется с боковой частью:
Чтобы это исправить, можно не много перерисовать исходную текстуру, а можно поправить текстурные координаты. Я пошел по второму пути. Но для начала можно загрузить полученную текстуру в окно редактирования текстурных координат, делается это командой Pick Texture в верхнем выпадающем списке. Таким образом можно посмотреть как легли текстурные координаты на текстуру:
Аналогичным образом правятся все остальные косяки, если они есть. Возможно, это сначала покажется очень сложным, но в процессе редактирования координат можно разобраться какую вершину куда надо двигать. Остальные настройки материала я думаю особого смысла изменять нет, текстура и так смотрится не плохо, можно только бликов добавить, но думаю с этим вы справитесь сами.
На этом заканчивается первое знакомство с текстурированием сложных объектов, на следующем уроке мы познакомимся с этой темой более близко.
Источник: http://3d-box.ru











