10 полезных советов по 3D Studio MAX
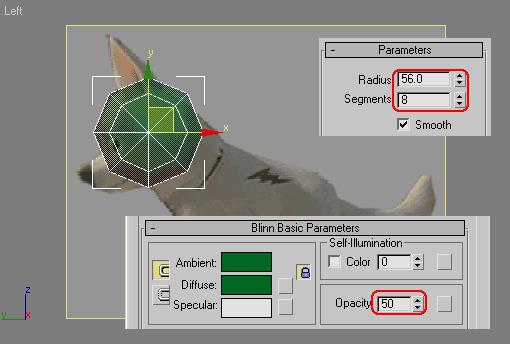
1. Запаситесь RAM
Для 3DS MAX RAM - это все. Даже относительно простые сцены "проглатывают" память в мгновение ока. После того, как вся физическая оперативная память будет израсходована, 3DS MAX точно так же, как и другие Windows-приложения, начинает использовать виртуальную память, и процесс рендеринга катострофически замедляется. Для начала вам потребуется 128 Мбайт; затем, когда вы осмелеете, можно перейти на 256 Мбайт или даже на 512.
2. Незамедлительно ускорьтесь
Второй после RAM жизненно важный элемент, который вам обязательно понадобится, - это хороший графический акселератор. Он обеспечит беспроблемную работу с 3DS MAX. Вам наверняка захочется иметь такую карту, которая поддерживает OpenGL, однако сначала следует проверить наличие и стабильность ее драйверов - некоторые карты характеризуются хорошей аппаратной частью, но их драйверы не справляются с поставленной задачей (особенно когда речь идет о конкретном пакете - поэтому проверяйте именно на нем!). Имейте также в виду: настоящий профессиональный акселератор может стоить несколько тысяч долларов (в последнее время появилось большое количество недорогих OpenGL-акселераторов, однако в области серьезных приложений ситуация практически не изменилась: если вы хотите получить реальное ускорение - придется раскошеливаться. Причем обратное утверждение будет неверным: можно купить дорогой акселератор и не получить никакого приемущества.).
3. Освещение
После того, как вы введете в MAX-сцену тот или иной свет, освещение, принятое по умолчанию - которое представляет собой обычный свет, - автоматически отключается. Однако иногда встречаются такие ситуации, когда нет необходимости вводить и аккуратно размещать какой-то определенный источник света, а требуется просто временная вспышка освещения. В таких случаях очень полезным оказывается включатель Default Lighting, который по нажатии клавиш Ctrl+L.
4. Просчет хода луча
Стандартный модуль просчета хода луча, встоенный в программу 3DS MAX, работает довольно медленно в сравнении с коммерческими plug-in-модулями, и вы вряд ли захотите еще сильнее замедлять его работу. Поэтому, если вы пользуетесь Raytrace-материалами или картами, откройте окно глобальных параметров в редакторе материалов Material Editor, перейдите в панель управления глубиной луча и измените принятое по умолчанию значение максимальной глубины. Для большинства сцен будет более чем достаточно глубины 2 или 3 (по умолчанию принято значение 9). Исключение составляют те сцены, в которых содержится большое количество отражающих/преломляющих материалов.
5. Поверхностные координаты
Если на какои-либо части объекта вы собираетесь воспользоваться поверхностными (UV) координатами, то, прежде чем наложить какую-либо карту на объект, необходимо удостовериться в том, чтов стеке вашего объекта ранее (то есть глубже по стеку) была введена какая-либо координатная сетка. Почему это необходимо? Потому что MAX не может создавать или корректировать карты с UV-координатами на подобъектах, если на всем объекте заранее не введена координатная сетка.
6. Булевы операции
У вас проблемы с булевыми операциями? Попробуйте сделать следующее: убедитесь, что все нормали к граням направлены в одну и ту же сторону; слегка подвиньте один из операндов так, чтобы никакие грани и никакие ребра объектов не совпадали друг с другом (то есть не соприкасались без фактического пересечения); и выполните для стека операцию Collaps (не путайте с коллапсированием многоугольников, которое тоже полезно сделать после булевой опеации для маленьких частей - при этом сложность модели может сильно уменьшиться). Стек объекта между успешными булевыми операциями очистится.
7. Положение камеры
Если при сильном приближении камеры к объекту его части начинают исчезать так, словно их отрезали объективом камеры, то вам, вероятно, нужно настроить положение границ зоны визуализации. Выделите камеру, перейдите в окно Modify и в разделе Clipping Planes включите параметр Clip Manually. Затем установите для параметра Far Clip какое-нибудь большое значение, например 10 000, и все будет в порядке.
8. Редактирование сетки
Очень легко спутать друг с другом два похожих по звучанию термина: Edit Mesh modifer (модификатор "Редактировать сетку") и Editable Mesh object (объект с редактируемой сеткой). Объекты Editable Mesh образуются после того, как вы выполните коллапс стека объекта. Они обладают тем же самым функциональным назначением, но используют меньше памяти. Выражение же Edit Mesh в основном применяется для совместимости с предыдущими версиями программы. Тем не мение этот модификатор все еще остается полезным, а в некоторых случаях даже необходимым.
9. Редактор материалов
Material Editor демонстрирует карты, для которых применяются пространственные координаты (цилиндрические, shrink-wrap или сферические). Однако для ускорения рендеринга в данном случае используется "фиктивный" вектор зрения, нормальный к поверхности, - в отличие от основного рендерера, в котором этот вектор вычисляется точно. Метод рендеринга, применяемый в редакторе материалов, лучше всего срабатывает, когда объектом - образцом служит сфера, поэтому для редактирования материалов, зависящих от пространственной ориентации, не стоит выбирать в качестве образца ни цилиндр, ни куб.
10. Изображения с высоким разрешением
Если нужно, вы можете выполнять рендеринг изображений большего размера, чем максимально возможная величина 10 000*10 000 пикселов - например, для печати с высоким разрешением, - но делать это можно только, находясь в модуле Video Post. Вставьте Scene Event, затем Image Output Event, выполните необходимую последовательность действий, и вы сможете выбрать формат вывода больший, чем 10 000 пикселов. Учтите, что для одного только рендеринга изображения размером 10К*10К (не считая геометрии и т.п.) понадобится дополнительно 800 Мбайт памяти (не пугайтесь, виртуальной!).
Источник: http://3d.demiart.ru











