Как сделать вывод анимации 3ds Max в видеофайл
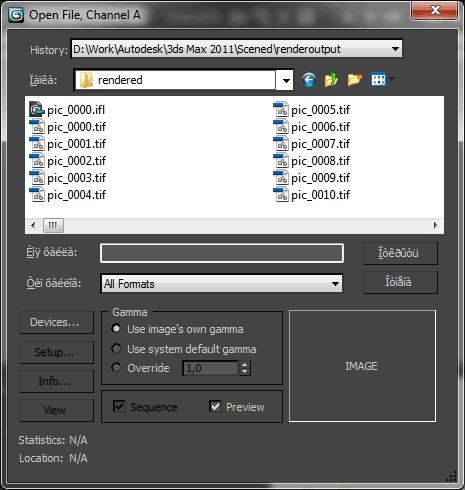
Урок по рендерингу анимации 3d Max | Экспорт анимации 3d Max в видео
Многие новички задаются вопросом: "Что делать, после того как я создал в 3ds Max свою анимацию? Как её можно экспортировать в видеофайл?". На ум приходит, вроде бы, логичный ответ: сразу рендерить в формат .avi. Но такой подход мне кажется неверным и, на мой взгляд, он непрактичен. Я вам предлагаю делать это по-другому: производить рендеринг, сохраняя каждый кадр анимации отдельным изображением.
Это гораздо удобнее, чем делать визуализацию в .avi, ведь в этом случае вы можете отрендерить пару кадров сегодня, выключить компьютер, и продолжить рендерить анимацию в любой другой день, указав программе, чтобы она рендерила уже со следующего кадра. А когда последний кадр будет готов, все получившиеся изображения можно импортировать в любую программу по видеомонтажу и склеить. А можно сделать это прямо в самом 3D Max, хоть и не без лишних удобств. В этом случае не страшны отлючения света
Опишу способ пошагово.
1. Настроив свет и материалы в сцене, выполнив несколько тестовых визуализаций, укажем 3D Max, что мы собираемся произвести рендеринг анимации. Для этого в окне Render Setup установим переключатель Time Output в положение Active Time Segment, чтобы сообщить программе, что рендерить нужно с нулевого кадра по последний. Если вам нужен только диапазон кадров, то выбирайте в Range, с какого по какой кадр нужна визуализация. А если нужны какие-то конкретные кадры, то впишите их номера и/или диапазоны в поле Frames.
2. Если кто не знает, то разрешение выходного изображения устанавливается в разделе Output Size. Можно выбрать из предложенных вариантов, а можно ввести свое уникальное разрешение.
3. В разделе Render Output нажимаем кнопку Files и переходим в папку (или создаём новую), куда будем сохранять получившиеся кадры анимации. Далее, ребята, смотрите, здесь есть важный момент с выбором формата изображения. Нельзя использовать JPEG, так как этот формат построен на отсечении информации, недоступной человеческому зрению. Сжатие в одном кадре будет отличаться от сжатия в следующем, что на деле выльется в тихий ужас: всё склеенное из кадров видео будет дёргаться в конвульсиях. Поэтому нам необходимо выбрать формат изображения без потерь, например TIFF или TGA. В них от кадра к кадру не будет никаких артефактов сжатия.
4. Далее ещё один нюанс. Указываем имя первого сохранённого кадра pic_0000. Обратите внимание на структуру имени. pic — это просто имя самого кадра, оно может быть любым, а 0000 — порядковый номер первого кадра. Следующим за ним будет автоматически присвоено имя pic_0001, pic_0002 и т.д. Ну, вы уловили суть. Нолей не обязательно должно быть четыре, можно и три, это просто мне так удобнее делать с запасом
5. Как видите, у меня вместо названий кнопок какие-то крокозябры, мне это никак не мешает, так как назначение кнопок везде стандартное. Нажимаем кнопку Save для возврата в окно Render Setup Запускаем визуализацию нажатием на кнопку Render. Пока процесс рендеринга идёт, можно зайти в папку с рендерящимися кадрами и посмотреть первые из них с пылу-жару.
6. Когда закончится рендеринг, у вас должна получиться последовательность кадров. Давайте сделаем из неё видеоролик прямо в самом максе. Для этого откроем в меню Rendering > Ram Player...
7. Откроется окно RAM Player. В нём нажимаем на кнопку Open Channel A, далее выделяем любой файл и нажимаем кнопку Open.
8. Вылезет окошко Image File List Control. В нём уже будет указана вся последовательность ваших кадров. Жмём ОК и попадаем в следующее окно — RAM Player Configuration. Просто ещё раз нажимаем ОК. Запустится процесс загрузки кадров в оперативную память...
9. Воспроизвести анимацию можно, нажав кнопку Playback Forward. Рядом устанавливается частота кадров. Насмотревшись на ролик, можно сохранить его в .avi. Для этого нажмите кнопку Save Channel A. Откроется соответствующее окно. Выберите формат сохраняемого файла: AVI File (*.avi). Присвойте видеоролику имя и нажмите кнопку Save.
10. Выберите кодек, которым будет сжато видео. Наличие кодеков зависит от того, установлены они в вашей системе, или нет. Но кое-какие кодеки всё же у вас быть должны. Нажмите ОК и у вас появится сохранённое видео анимации.
Всё Я не затрагивал тему рендеринга по слоям, но в нём также применяется данный подход.
Источник: http://topviewport.com











