Создание полки для посуды
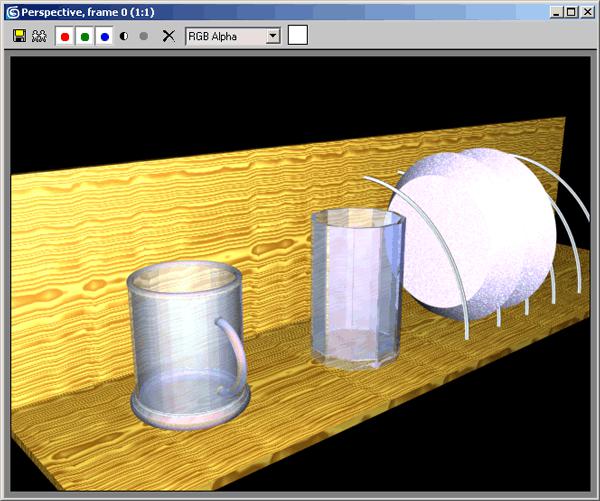
Если вы собираетесь стать профессионалом в разработке трехмерной графики, вы должны научиться видеть простое в сложном. Например, если вы собираетесь моделировать сложный объект, внимательно проанализируйте его геометрию. Если она будет иметь правильные очертания, это будет означать, что для создания трехмерной модели можно использовать стандартные объекты-примитивы.
Такой метод моделирования быстр и несложен, а кроме того, позволяет использовать в сценах оптимально низкое количество полигонов.
Последний фактор особенно важен, если разрабатываемая сцена содержит большое количество объектов.
На рис. 2.34 показано, что можно сделать с помощью простейших объектов. Возможно, в это трудно поверить, но в этой сцене использовались только стандартные примитивы 3ds max 7.
Рассмотрим ее создание подробно. Смоделировав подобную сцену, вы научитесь создавать объекты и производить с ними основные операции: выравнивание, перемещение, вращение, клонирование, группировку.
Создание чашек
На первом этапе создадим чашку. Трехмерная модель чашки будет состоять из одного объекта Tube (Трубка), одного примитива Cylinder (Цилиндр) и трех примитивов Torus (Top).
Для создания объекта Tube (Трубка) сделайте следующее.
1. Перейдите на вкладку Create (Создание) командной панели.
2. Выберите категорию Geometry (Геометрия).
3. Из раскрывающегося списка выберите группу Standard Primitives (Простые примитивы).
4. Нажмите кнопку с названием примитива Tube (Трубка) (рис. 2.35).
5. Щелкните в любом месте окна проекции и, не отпуская кнопку, изменяйте положение указателя мыши до тех пор, пока объект в окне не «вырастет» до нужного размера.
6. После того как объект достигнет необходимого размера, отпустите кнопку мыши (рис. 2.36).
Теперь необходимо задать параметры объекта. Для этого перейдите на вкладку Modify (Изменение) командной панели. Установите следующие параметры: Radius 1 (Радиус 1) - 100, Radius 2 (Радиус 2) - 95, Height (Высота) - 230, Height Segments (Количество сегментов по высоте) — 8, Cap Segments (Количество сегментов в основании) — 5, Sides (Количество сторон) — 30. Чтобы объект принял сглаженную форму, установите флажок Smooth (Сглаживание) (рис. 2.37). Теперь аналогичным образом создайте в окне проекции объект Torus (Top). Затем перейдите на вкладку Modify (Изменение) командной панели и установите для объекта следующие параметры: Radius 1 (Радиус 1) — 95, Radius 2 (Радиус 2) — 6, Rotation (Вращение) — 0, Twist (Скручивание) — 0, Segments (Количество сегментов) — 65, Sides (Количество сторон) — 21. Чтобы объект принял сглаженную форму, установите переключатель Smooth (Сглаживание) в положение All (Все). Результат показан на рис. 2.38.
Выровняйте созданные объекты относительно друг друга таким образом, чтобы Torus (Top) был расположен на торце объекта Tube (Трубка). Для выравнивания сделайте следующее.
1. Выделите объект Torus (Top), щелкнув на нем мышью.
2. Выполните команду Tools > Align (Инструменты > Выравнивание) или воспользуйтесь сочетанием клавиш Alt+A. При этом курсор изменит форму.
3. Щелкните на объекте Tube (Трубка).
4. На экране появится окно Align Selection (Выравнивание выделенных объектов), в котором необходимо указать, по какому принципу будет происходить выравнивание.
5. Установите флажок Z Position (Z-позиция).
6. Установите переключатель Current Object (Объект, который выравнивается) в положение Center (По центру).
7. Установите переключатель Target Object (Объект, относительно которого выравнивается) в положение Maximum (По максимальным координатам выбранных осей) (рис. 2.39).
8. Нажмите кнопку Apply (Применить). Объект Torus (Top) изменит свое положение относительно объекта Tube (Трубка) по оси Z таким образом, что центр объекта Torus (Top) совпадет с верхним краем объекта Tube (Трубка) (рис. 2.40).
9. Теперь необходимо выровнять объекты по осям X и Y.
10. Установите флажки Y Position (Y-иозиция) и X Position (Х-позиция).
11. Установите переключатель Current Object (Объект, который выравнивается) в положение Center (По центру).
12. Установите переключатель Target Object (Объект, относительно которого выравнивается) в положение Center (По центру) (рис. 2.41).
ВНИМАНИЕ
Объекты изменят свое положение в сцене сразу же после того, как вы зададите необходимые настройки в окне Align Selection (Выравнивание выделенных объектов). Однако помните, что если выйти из этого окна, не нажав кнопку ОК или Apply (Применить), объекты вернутся в исходное положение.
В результате выравнивания объектов мы получили чашку с закругленным верхним краем. Сделаем для нее основание. Для этого можно использовать созданный объект Torus (Top). Выделите объект, щелкнув на нем мышью, и выполните команду Edit > Clone (Правка > Клонировать).
В появившемся окне Clone Options (Параметры клонирования) (рис. 2.43) выберите вариант клонирования Сору (Независимая копия объекта). При этом будет создан еще один объект Torus (Top), который вы не увидите, так как он будет иметь аналогичные исходному объекту размеры и будет занимать такое же положение.
Источник: http://3d.demiart.ru











